Cara Membuat Daftar Isi Otomatis di Microsoft Word
Pakar Seo – Microsoft Word memiliki cukup banyak tools yang dapat digunakan untuk membuat sebuah dokumen baik itu dokumen teks, dokumen bergambar hingga dokumen yang mengandung teks dan gambar. Dari sekian banyak tools yang dimiliki oleh Microsoft Word, pada pembahasan kali ini, kami akan mengulas tools daftar isi.
Mungkin kebanyakan dari kita hanya akan terfokus pada bagian isi dari sebuah dokumen saja namun ada beberapa orang yang juga perlu memperhatikan bagian daftar isi dari sebuah dokumen. Seperti yang diketahui, daftar isi adalah sebuah bagian dari dokumen atau artikel yang menjelaskan terkait hal hal yang terdapat dalam tulisan atau dokumen terkait. Lantas bagaimana cara membuat daftar isi pada sebuah Microsoft Word.? Nah bagi anda yang ingin tau cara membuat sebuah daftar isi pada Microsoft Word, silahkan simak artikel ini hingga selesai.
Cara Membuat Daftar Isi di Microsoft Word
Untuk membuat daftar isi pada sebuah Microsoft Word ada beberapa langkah yang perlu untuk anda lakukan, langkah pertama adalah menandai bagian yang akan menjadi daftar isi dan langkah kedua adalah dengan merangkai daftar isi nya. Untuk lebih jelasnya mari kita masuk ke pembahasannya.
Menandai Bagian untuk Daftar Isi
Untuk membuat sebuah daftar isi pada Microsoft Word, langkah pertama yang harus dilakukan adalah menandai bagian bagian yang akan menjadi daftar isi dari dokumen tersebut. bagian yang seringkali terdapat pada sebuah daftar isi adalah heading atau judul bab, dan sub bab.
Cara untuk membuat heading atau sub bab ini sudah kami bahas sebelumnya di artikel yang berjudul Cara Membuat Heading di Microsoft Word, jika anda belum tau caranya bisa cek di sana.
Cara Membuat Daftar Isi
Setelah anda menandai bagian yang akan menjadi daftar isi dengan menggunakan menu heading maka anda bisa melanjutkan ke tahap selanjutnya yaitu cara membuat daftar isi pada Microsoft Word.
Untuk pembuatan daftar isi, pada artikel ini kami akan membahas dua cara membuat daftar isi di Microsoft Word yaitu dengan menggunakan Built-In Heading Styles dan Daftar Isi dari Custom Styles. Untuk lebih jelasnya berikut cara dan langkahnya.
Membuat Daftar Isi dari Built-In Heading Styles
Untuk membuat daftar isi dari built-in heading styles, metode ini dapat anda terapkan apabila di dalam dokumen anda menggunakan heading 1,2 dan seterusnya.
Pertama tama silahkan anda memilih halaman tempat akan meletakkan daftar isi. Kebanyakan orang biasanya akan memilih halaman pertama untuk sebuah daftar isi.
Pada tab References silahkan cari dan klik group Table of Contents
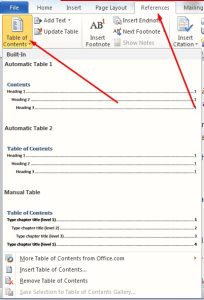
klik Table of Contents, dan pilih gaya daftar isi Automatic pada galeri Built-In.
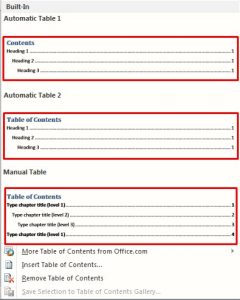
Membuat Daftar Isi dari Custom Styles
Cara membuat daftar isi selanjutnya dapat anda terapkan jika ada judul bab yang menggunakan custom style atau style yang anda buat sendiri pada heading untuk daftar isi.
Untuk membuat daftar ini dengan metode ini pertama tama silahkan pilih halaman tempat anda akan menempatkan daftar isi.
Pertama tama silahkan klik pada bagian halaman yang ingin ditaruh daftar isi.
Di tab References, grup Table of Contents, klik Table of Contents.
Kemudian klik Insert Table of Contents kemudian Options.
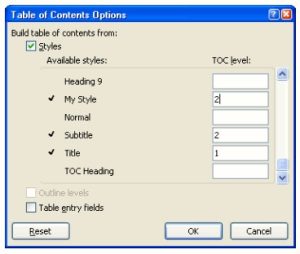
pada bagian Available styles silahkan pilih style yang digunakan untuk heading pada dokumen dengan mengisi angka pada kolom TOC level. silahkan isi dari angka 1 sampai 9 untuk menentukan level style nya kemudian klik “OK”
Nah itulah cara dan langkah membuat daftar isi pada Microsoft Word secara otomatis. Selamat mencoba dan semoga dapat menyelesaikan masalah masalah anda dalam membuat sebuah dokumen.

